学校生活の大きなイベントの一つに「生徒会選挙」があります。学校のリーダー決めに、立候補を考えている生徒はソワソワしているでしょう。また、自分はでないよ、という生徒も、だれが立候補して誰が選ばれるか、気になるところでしょう。
そんな中、大変なのが裏方の仕事である集計作業です。1票が勝敗を分ける大事な作業で、慎重に進める必要があるものの、全校生徒の投票用紙を数えて、念のため数えなおしたら合わない。やり直し。と教員、生徒共に大きな負担になります。
そこで、GIGAスクール構想で配備されたPC端末を利用した電子投票の方法を解説します。なお、電子投票にはGoogleのアプリであるGoogle FormsとGoogle Classroomを使用します。また、生徒一人ひとりにGoogleアカウントが与えられている状態を想定しています。
長くなるので、全3回に分けてまとめていきます。
- Google Formsで投票フォームを作成する。(今回)
- Google Classroomで投票用のグループを作成する。
- Google Formsで作成した投票フォームを配布し、投票を行う。
投票の設定
生徒会選挙と言っても、学校ごとに決め方や人数が異なっています。今回は以下の設定であると仮定して、投票フォームの作成方法を説明していきます。
- 生徒会長1名、生徒会副会長2名、書記2名を選出する。
- 各役職ごとに立候補者の中から得票数の多い順に当選とする。
- 当選人数枠と立候補者数が等しい場合、信任投票を行い、過半数の票を獲得した場合に当選とする。
手順1 投票フォームを作成する。
まずはGoogle Formsで投票フォームを作成します。 Google Forms はwebアンケート等に使われますが、その機能を応用します。
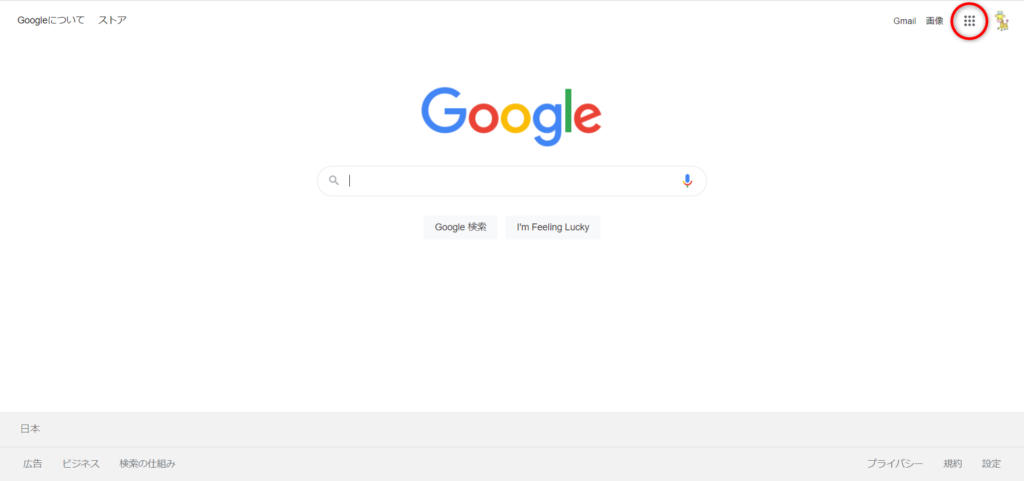
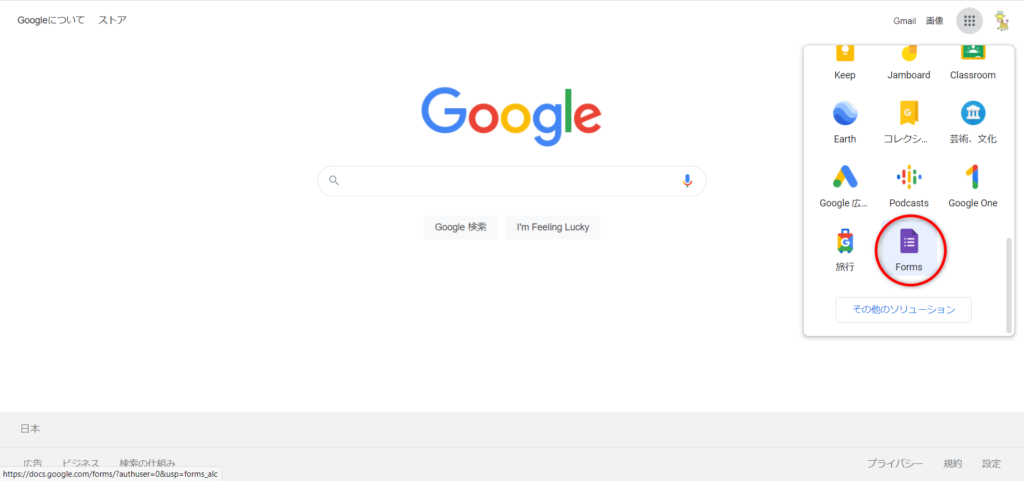
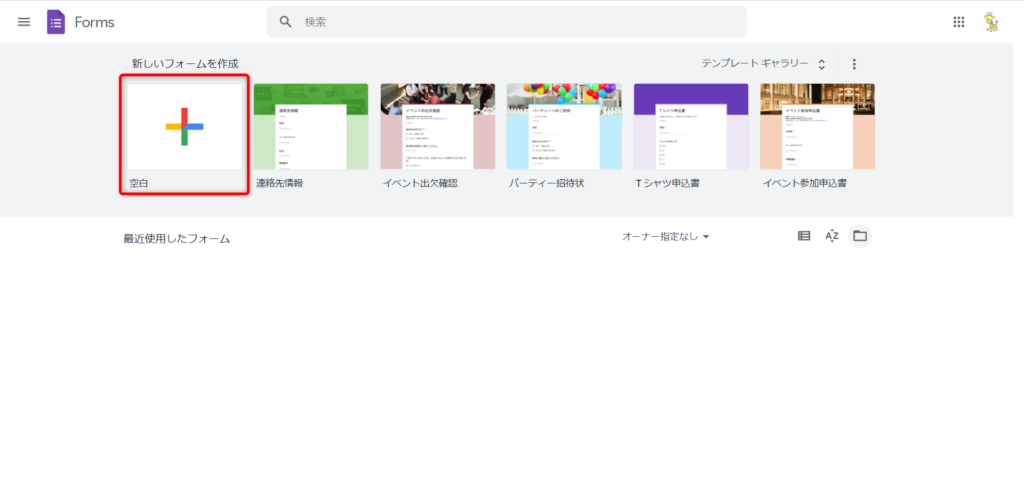
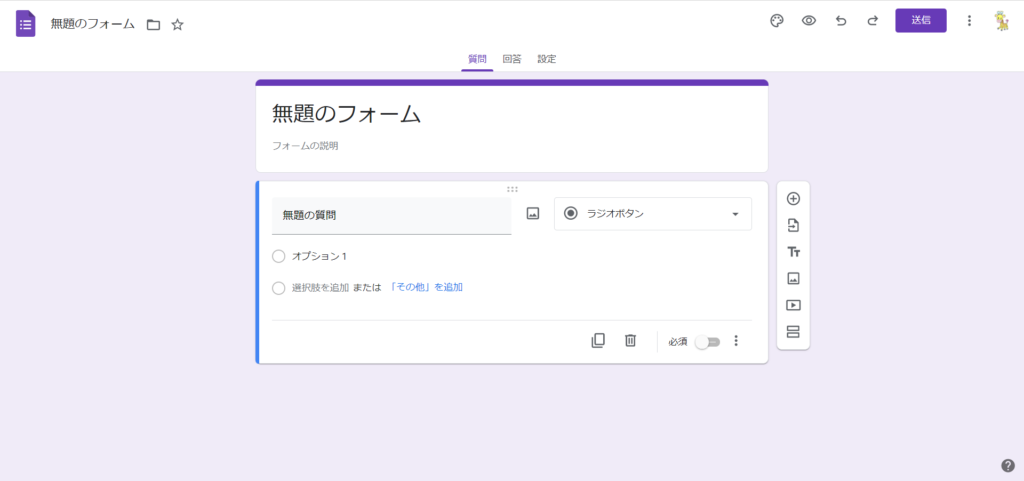
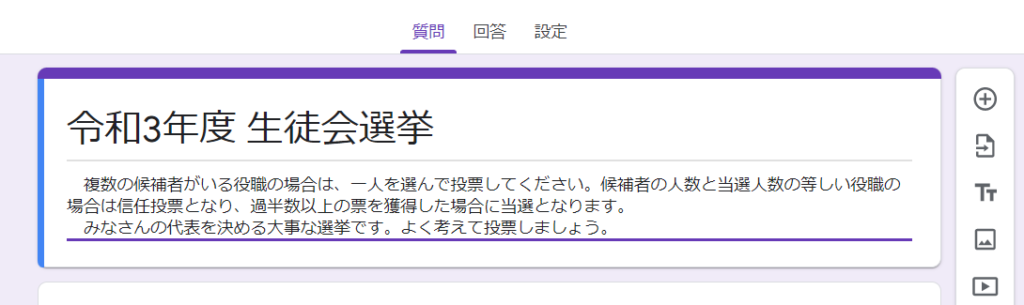
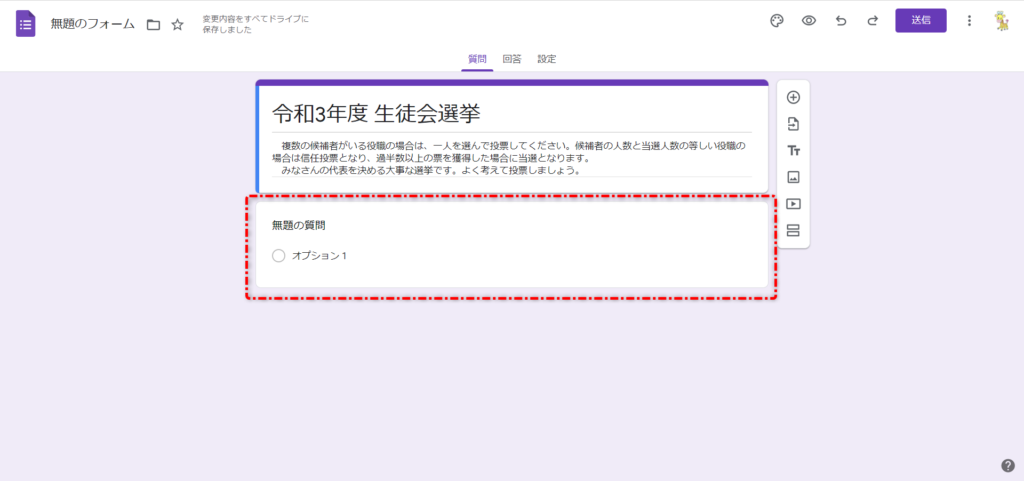
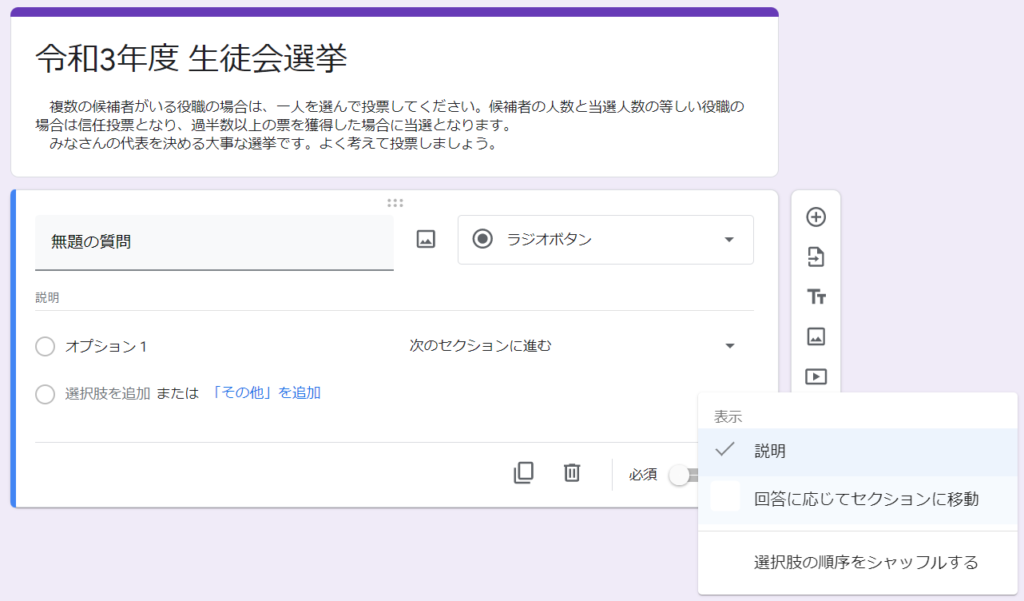
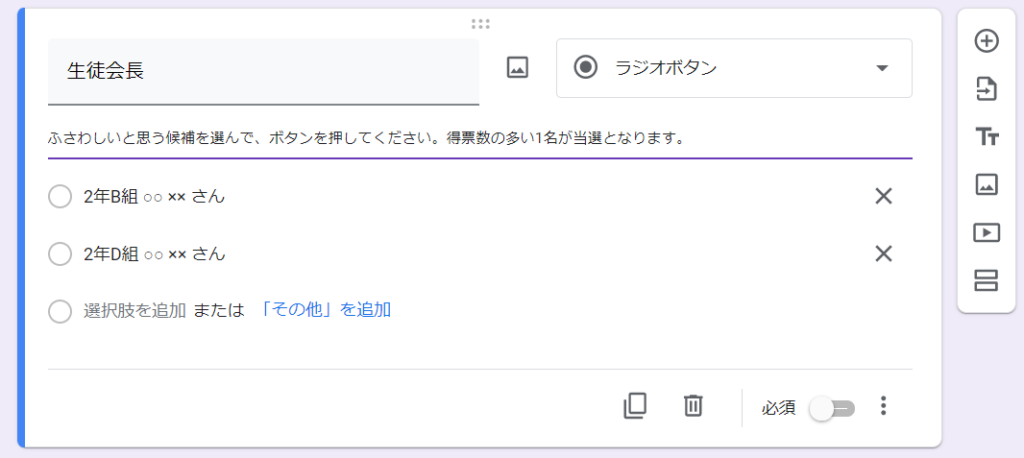
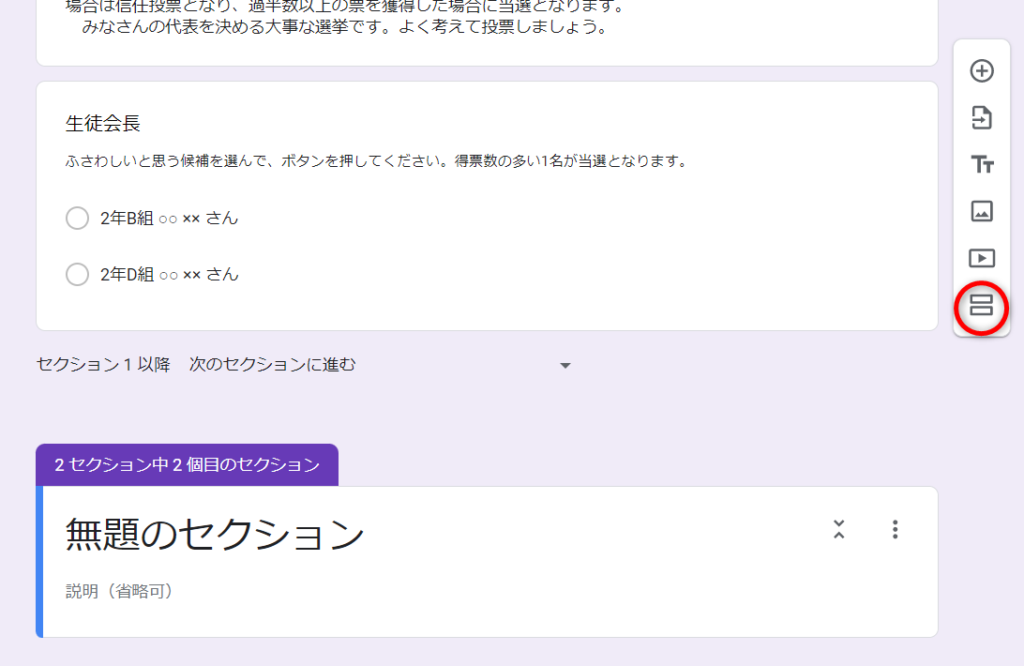
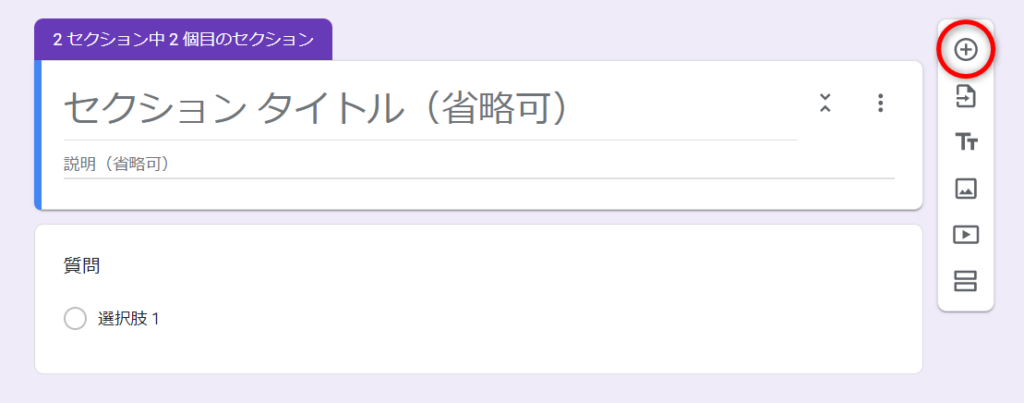
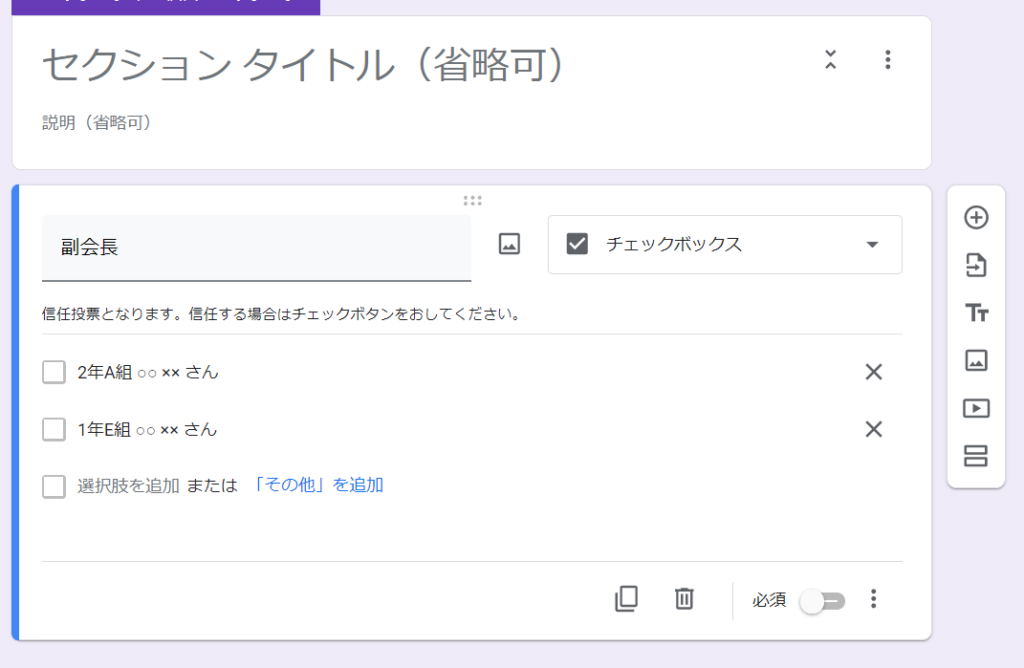
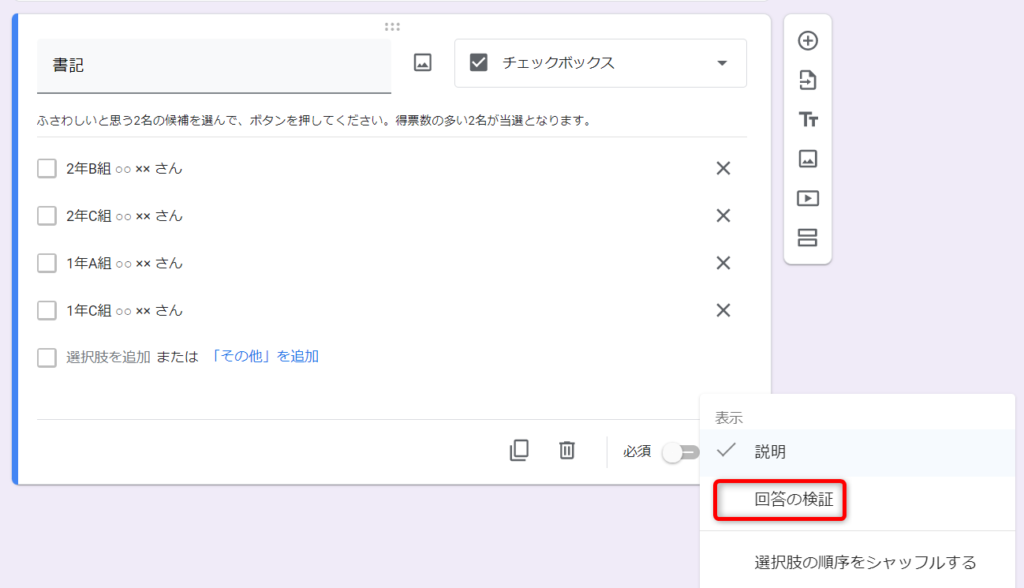
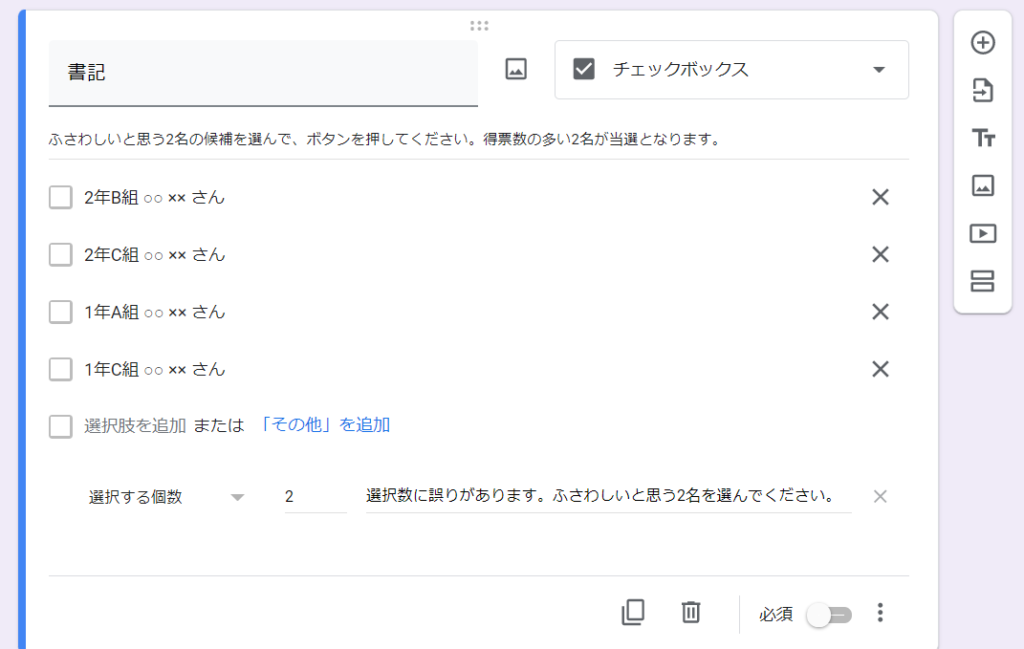
手順2 設定を変更する
質問フォームは完成しましたが、このままでは投票者は何度も投票ができる状態です。そのため、一部設定を変更する必要があります。
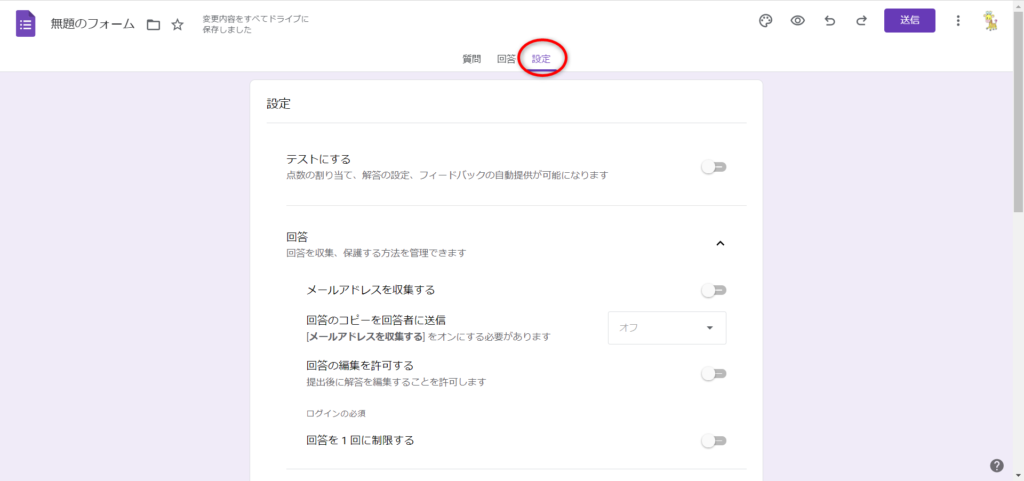
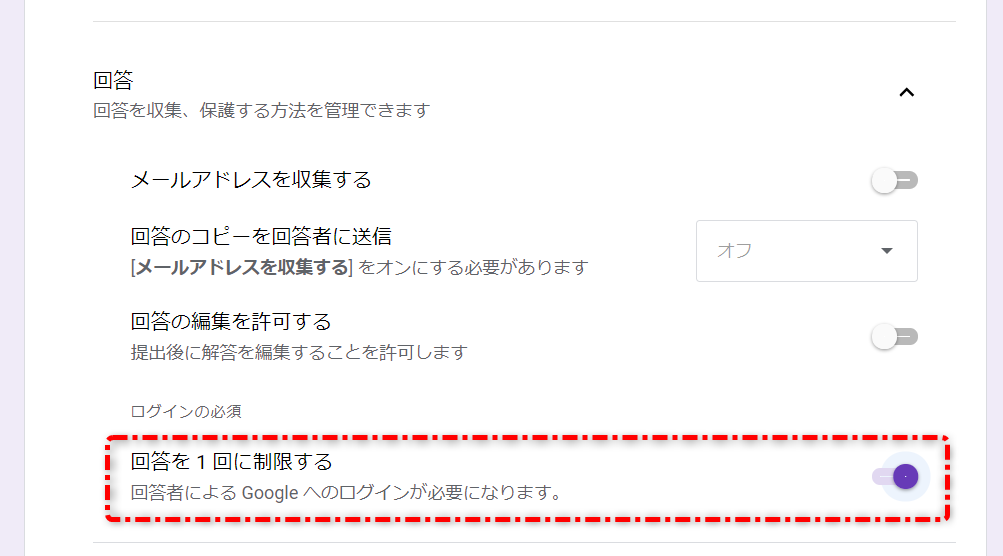
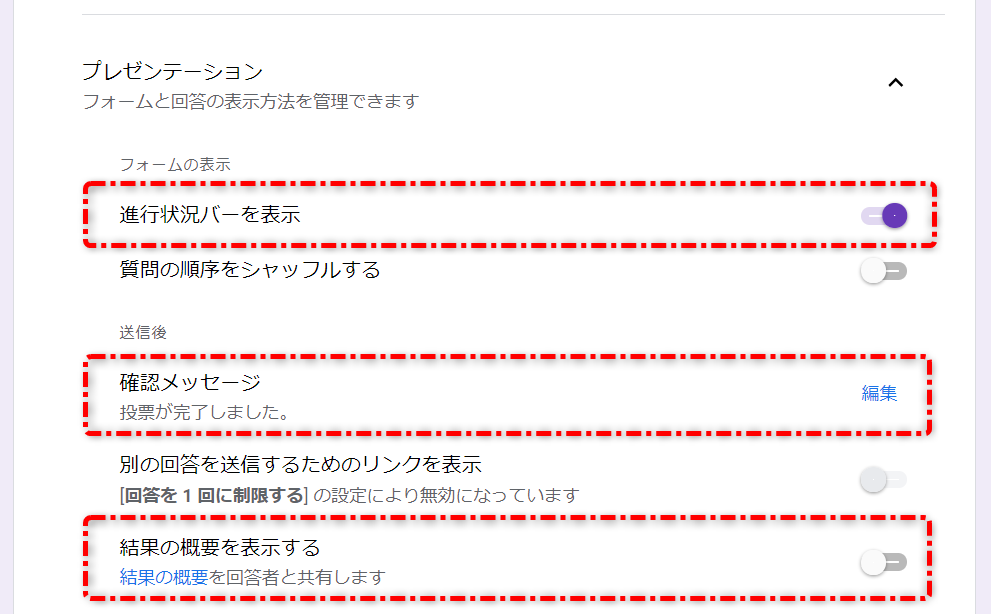
手順3 プレビューを確認する
最後に、投票フォームが投票者にどのように見えるか、選択の制限がうまくできているかを確認します。
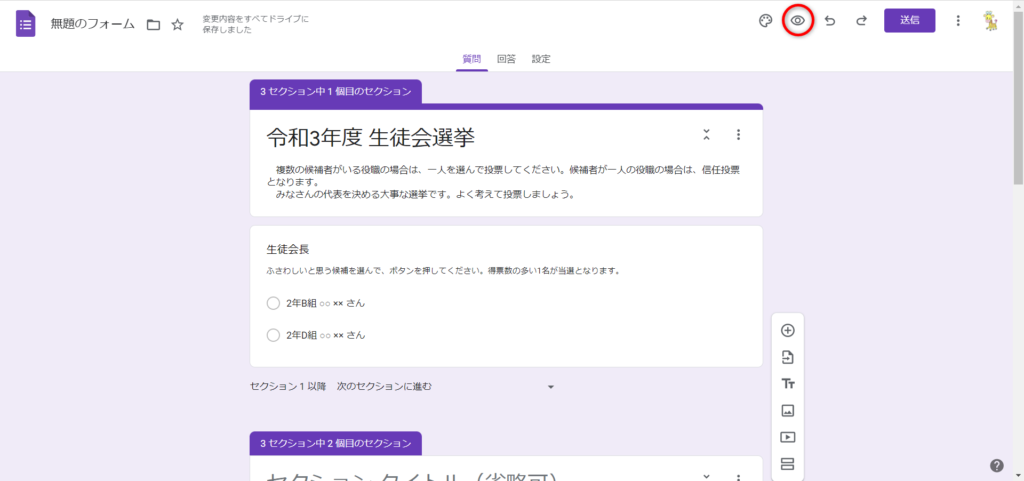
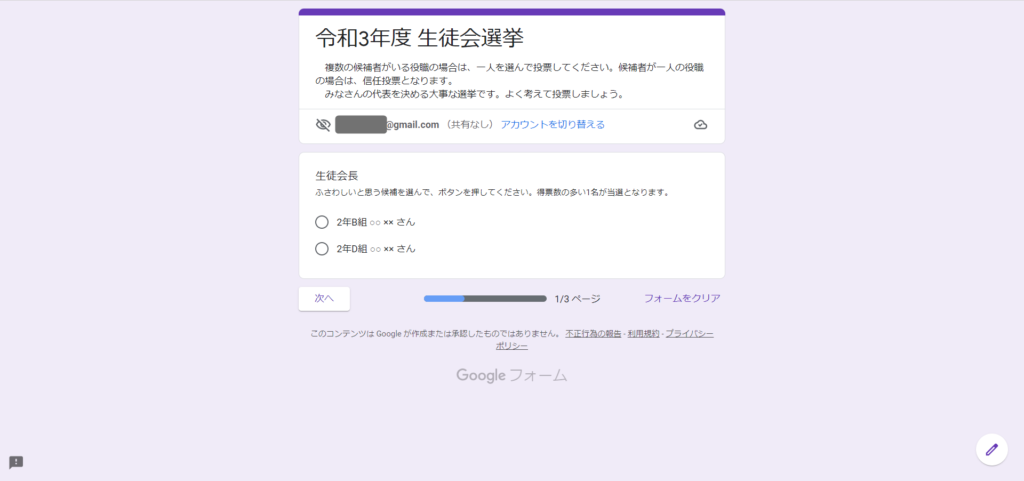
次回は、実際に投票を行う際の手順を説明します。

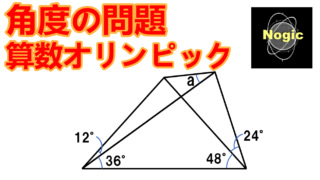
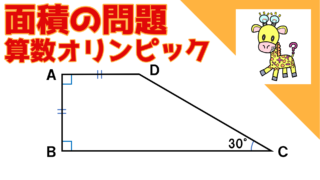
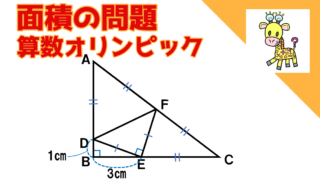
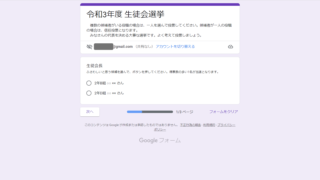
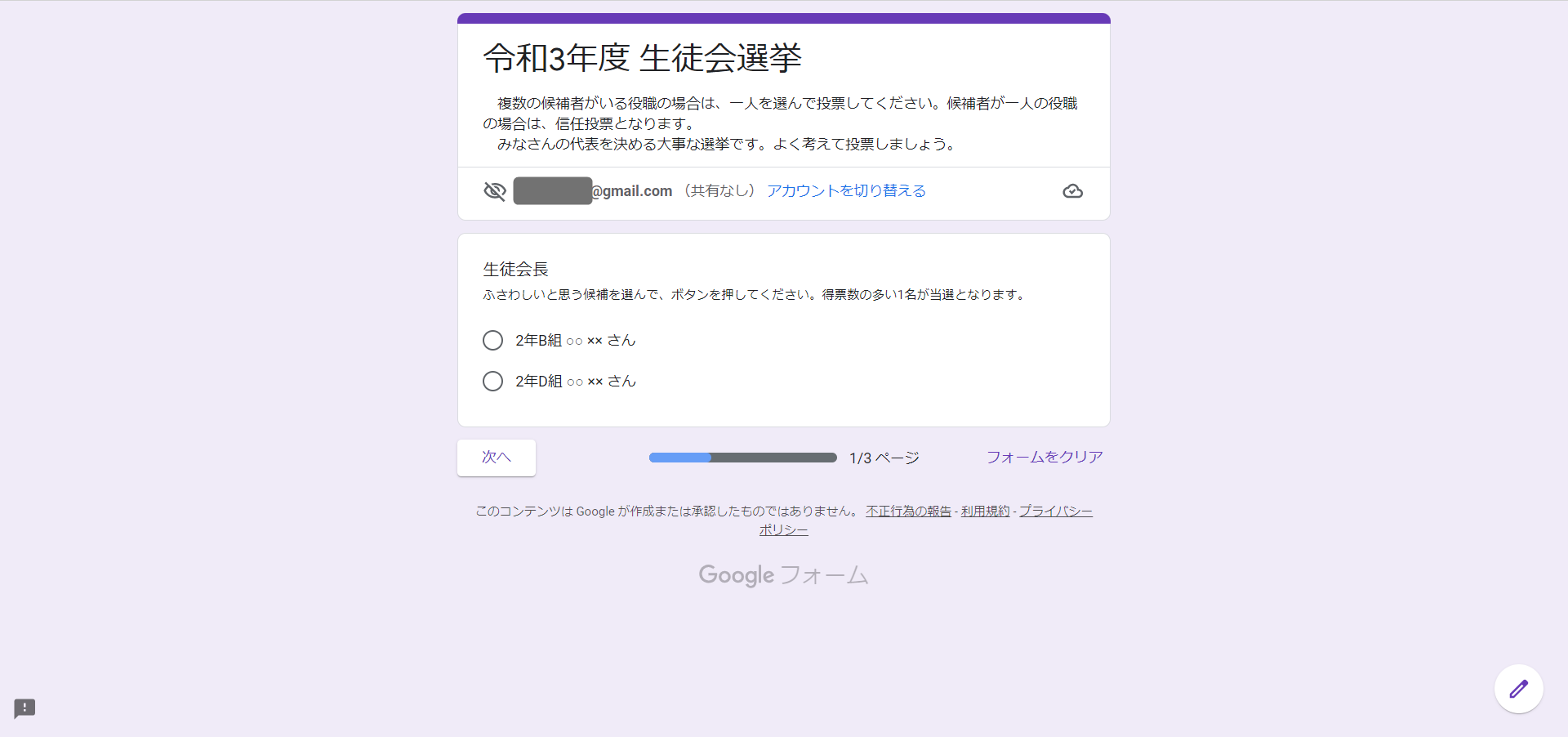

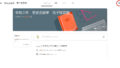
コメント